- Free Vst
- Download Vst Plug-ins
- Do I Need To Download Vst In A Special Folder In Windows 10
- Do I Need To Download Vst In A Special Folder Full
Bluereverb vst.dll Explanationlink
The size of this dll file is 0.02 MB and its download links are healthy. It has been downloaded 747 times already and it has received 3.0 out of 5 stars.
Table of Contents
Free Vst
- Methods to Solve the Bluereverb Vst.dll Errors
- Method 5: Fixing the Bluereverb vst.dll Errors by Manually Updating Windows
Jan 30, 2017 How do you scan your plugins in Mixcraft? What folder does your plug ins reside in? I have Sonar X3 in my system and the plug ins for that reside in a folder called Cakewalk/Vst/Plugins. Something like that. Sonar automatically creates this folder when you install it. You don't have to use it of course but I. Those using Pro Tools need to make sure that the AAX prompt is checked, and users of other DAW's will need to make sure the VST prompt is checked. Otherwise the plugin will not install. Then check the prompt for 'Destination for SSD5 Library folder' and hit the 'Select' button, to select the destination for your SSD5 Library folder. Oct 18, 2019 I have Reaper, Ableton and Bitwig installed on the same computer. This info is for Windows OS. I dont (and dont want to) know Mac-arras system I have a folder in an external drive because my computer is a powerfull desktop and I save space in the. This article provides detailed information on VST plug-in installation paths on Windows. Click here to switch to VST plug-in locations on Mac OS X and macOS. Click here to switch to Locations of internal Cubase and Nuendo plug-ins. First of all, it is important to understand that not all VST plug-ins are being installed into the same folder.
Operating Systems Compatible with the Bluereverb vst.dll Filelink
Steps to Download the Bluereverb vst.dll Filelink
- Click on the green-colored 'Download' button on the top left side of the page.
- 'After clicking the Download' button, wait for the download process to begin in the 'Downloading' page that opens up. Depending on your Internet speed, the download process will begin in approximately 4 -5 seconds.
Methods to Solve the Bluereverb Vst.dll Errorslink
ATTENTION! Before continuing on to install the Bluereverb vst.dll file, you need to download the file. If you have not downloaded it yet, download it before continuing on to the installation steps. If you are having a problem while downloading the file, you can browse the download guide a few lines above.

Method 1: Solving the DLL Error by Copying the Bluereverb vst.dll File to the Windows System Folderlink
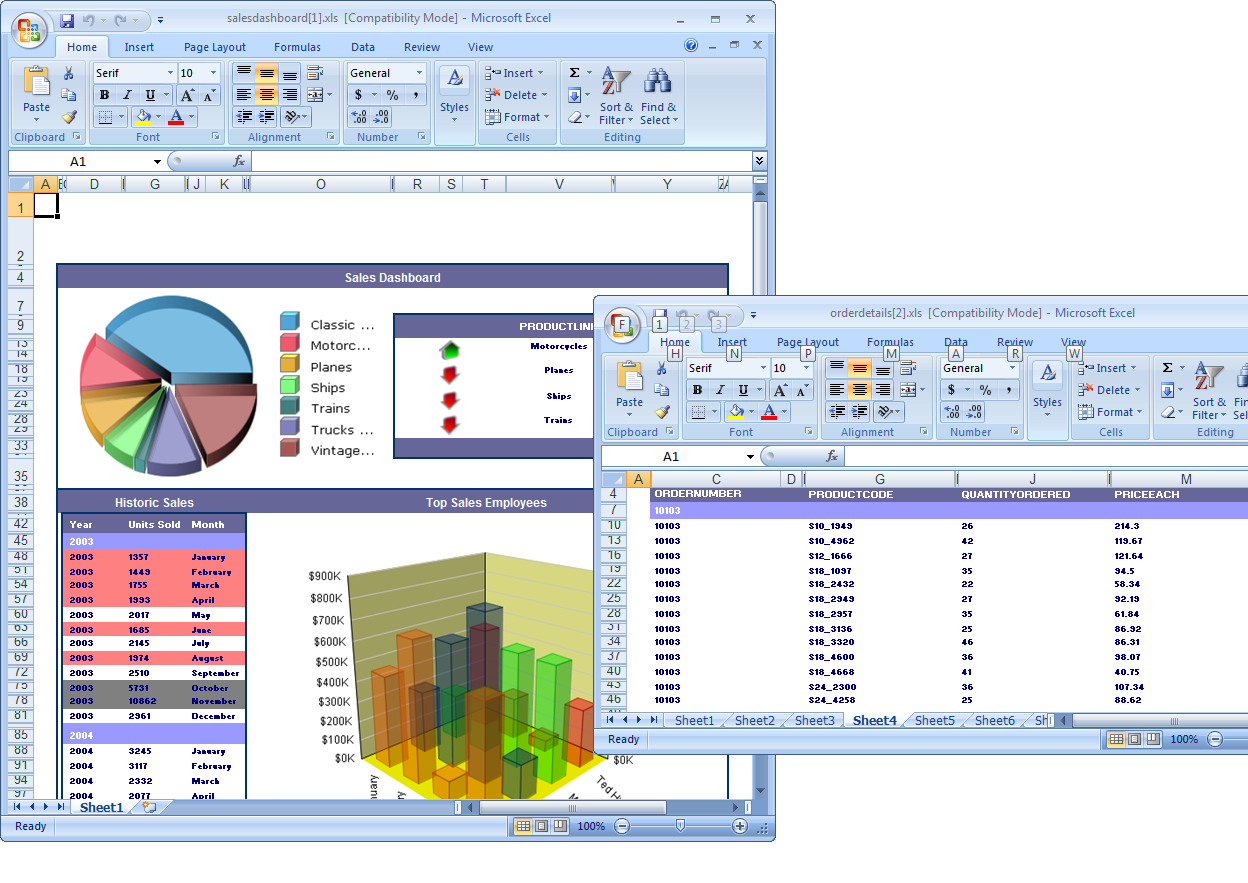
- The file you will download is a compressed file with the '.zip' extension. You cannot directly install the '.zip' file. Because of this, first, double-click this file and open the file. You will see the file named 'Bluereverb vst.dll' in the window that opens. Drag this file to the desktop with the left mouse button. This is the file you need.
- Copy the 'Bluereverb vst.dll' file file you extracted.
- Paste the dll file you copied into the 'C:WindowsSystem32' folder.
- If you are using a 64 Bit operating system, copy the 'Bluereverb vst.dll' file and paste it into the 'C:WindowssysWOW64' as well.
NOTE! On Windows operating systems with 64 Bit architecture, the dll file must be in both the 'sysWOW64' folder as well as the 'System32' folder. In other words, you must copy the 'Bluereverb vst.dll' file into both folders.
- First, we must run the Windows Command Promptas an administrator.
NOTE! We ran the Command Prompt on Windows 10. If you are using Windows 8.1, Windows 8, Windows 7, Windows Vista or Windows XP, you can use the same methods to run the Command Prompt as an administrator.
- Open the Start Menu and type in 'cmd', but don't press Enter. Doing this, you will have run a search of your computer through the Start Menu. In other words, typing in 'cmd' we did a search for the Command Prompt.
- When you see the 'Command Prompt' option among the search results, push the 'CTRL' + 'SHIFT' + 'ENTER ' keys on your keyboard.
- A verification window will pop up asking, 'Do you want to run the Command Prompt as with administrative permission?' Approve this action by saying, 'Yes'.
- Let's copy the command below and paste it in the Command Line that comes up, then let's press Enter. This command deletes the Bluereverb vst.dll file's problematic registry in the Windows Registry Editor(The file that we copied to the System32 folder does not perform any action with the file, it just deletes the registry in the Windows Registry Editor. The file that we pasted into the System32 folder will not be damaged).
%windir%System32regsvr32.exe /u Bluereverb vst.dll
- If you are using a Windows version that has 64 Bit architecture, after running the above command, you need to run the command below. With this command, we will clean the problematic Bluereverb vst.dll registry for 64 Bit(The cleaning process only involves the registries in Regedit. In other words, the dll file you pasted into the SysWoW64 will not be damaged).
%windir%SysWoW64regsvr32.exe /u Bluereverb vst.dll
- We need to make a clean registry for the dll file's registry that we deleted from Regedit (Windows Registry Editor). In order to accomplish this, copy and paste the command below into the Command Line and press Enter key.
%windir%System32regsvr32.exe /i Bluereverb vst.dll
- Windows 64 Bit users must run the command below after running the previous command. With this command, we will create a clean and good registry for the Bluereverb vst.dll file we deleted.
%windir%SysWoW64regsvr32.exe /i Bluereverb vst.dll
- If you did the processes in full, the installation should have finished successfully. If you received an error from the command line, you don't need to be anxious. Even if the Bluereverb vst.dll file was installed successfully, you can still receive error messages like these due to some incompatibilities. In order to test whether your dll problem was solved or not, try running the software giving the error message again. If the error is continuing, try the 2nd Method to solve this problem.
Method 2: Copying the Bluereverb vst.dll File to the Software File Folderlink
- In order to install the dll file, you need to find the file folder for the software that was giving you errors such as 'Bluereverb vst.dll is missing', 'Bluereverb vst.dll not found' or similar error messages. In order to do that, Right-click the software's shortcut and click the Properties item in the right-click menu that appears.
- Click on the Open File Location button that is found in the Properties window that opens up and choose the folder where the application is installed.
- Copy the Bluereverb vst.dll file into the folder we opened.
- The installation is complete. Run the software that is giving you the error. If the error is continuing, you may benefit from trying the 3rd Method as an alternative.
Method 3: Doing a Clean Install of the software That Is Giving the Bluereverb vst.dll Errorlink
- Press the 'Windows' + 'R' keys at the same time to open the Run tool. Paste the command below into the text field titled 'Open' in the Run window that opens and press the Enter key on your keyboard. This command will open the 'Programs and Features' tool.
appwiz.cpl
- On the Programs and Features screen that will come up, you will see the list of softwares on your computer. Find the software that gives you the dll error and with your mouse right-click it. The right-click menu will open. Click the 'Uninstall' option in this menu to start the uninstall process.
- You will see a 'Do you want to uninstall this software?' confirmation window. Confirm the process and wait for the software to be completely uninstalled. The uninstall process can take some time. This time will change according to your computer's performance and the size of the software. After the software is uninstalled, restart your computer.
- After restarting your computer, reinstall the software that was giving the error.
- This process may help the dll problem you are experiencing. If you are continuing to get the same dll error, the problem is most likely with Windows. In order to fix dll problems relating to Windows, complete the 4th Method and 5th Method.
Method 4: Solving the Bluereverb vst.dll Error using the Windows System File Checker (sfc /scannow)link
- First, we must run the Windows Command Promptas an administrator.
NOTE! We ran the Command Prompt on Windows 10. If you are using Windows 8.1, Windows 8, Windows 7, Windows Vista or Windows XP, you can use the same methods to run the Command Prompt as an administrator.
- Open the Start Menu and type in 'cmd', but don't press Enter. Doing this, you will have run a search of your computer through the Start Menu. In other words, typing in 'cmd' we did a search for the Command Prompt.
- When you see the 'Command Prompt' option among the search results, push the 'CTRL' + 'SHIFT' + 'ENTER ' keys on your keyboard.
- A verification window will pop up asking, 'Do you want to run the Command Prompt as with administrative permission?' Approve this action by saying, 'Yes'.
- After typing the command below into the Command Line, push Enter.
sfc /scannow
- Depending on your computer's performance and the amount of errors on your system, this process can take some time. You can see the progress on the Command Line. Wait for this process to end. After the scan and repair processes are finished, try running the software giving you errors again.
Method 5: Fixing the Bluereverb vst.dll Errors by Manually Updating Windowslink
Some softwares require updated dll files from the operating system. If your operating system is not updated, this requirement is not met and you will receive dll errors. Because of this, updating your operating system may solve the dll errors you are experiencing.
Most of the time, operating systems are automatically updated. However, in some situations, the automatic updates may not work. For situations like this, you may need to check for updates manually.
For every Windows version, the process of manually checking for updates is different. Because of this, we prepared a special guide for each Windows version. You can get our guides to manually check for updates based on the Windows version you use through the links below.
Explanations on Updating Windows Manuallylink
The Most Seen Bluereverb vst.dll Errorslink
Download Vst Plug-ins
The Bluereverb vst.dll file being damaged or for any reason being deleted can cause softwares or Windows system tools(Windows Media Player, Paint, etc.) that use this file to produce an error. Below you can find a list of errors that can be received when the Bluereverb vst.dll file is missing.
If you have come across one of these errors, you can download the Bluereverb vst.dll file by clicking on the 'Download' button on the top-left of this page. We explained to you how to use the file you'll download in the above sections of this writing. You can see the suggestions we gave on how to solve your problem by scrolling up on the page.
- 'Bluereverb vst.dll not found.' error
- 'The file Bluereverb vst.dll is missing.' error
- 'Bluereverb vst.dll access violation.' error
- 'Cannot register Bluereverb vst.dll.' error
- 'Cannot find Bluereverb vst.dll.' error
- 'This application failed to start because Bluereverb vst.dll was not found. Re-installing the application may fix this problem.' error
Dll Files Related to Bluereverb vst.dlllink
Our Users Feedback for The Bluereverb vst.dll Filelink
The graph below has been created based on the votes given by our users. By looking at this graph, you can learn how much the Bluereverb vst.dll file works. If you also want to give your opinion about this file, you can join the voting by using the stars shown at the very top of this page.
The Bluereverb vst.dll Category Directorylink
- Windows 10
- Windows 8.1
- Windows 8
- Windows 7
- Windows Vista
- Windows XP

- Why free?
- When the plugin was released the first time it was not free. After several years of successful sales, we ran into a set of personal circumstances, that made it impossible for us to support the software as fully as it deserved. Because of that, we made the difficult decision to release it for free.
Now that we are back and dedicated to the plugin full time again, we have decided to keep it free. Every donation we receive, no matter how small, keeps this project alive and may help us to provide some updates and upgrades in the future. - I am completely new to recording and I don't have a host/DAW yet to run the plugin on (only for beginners).
- Word definition:
DAW = Digital Audio Workstation = Audio editing/recording software
If you are new to recording and haven't chosen one of the many DAWs yet, we recommend to try out Reaper, which can be downloaded here:
Download Reaper
Reaper has an unlimited 'Evaluation Mode', which means you can (technically) use it for free with all features, even without purchasing a license. This makes it the perfect DAW for beginners.
As soon as you installed Reaper, you can watch the following video showing the installation and usage of the plugin inside Reaper.
Video for Windows users
Video for Mac users - How do I install on Windows?
- Look at the Preferences Menu of your recording software / DAW and find out where your VST folder is located on your system, if you don't already know.
Open the downloaded zip file and copy both of these files:
MT-PowerDrumKit.dll
and
MT-PowerDrumKit-Content.pdk
into your VST plugins folder.
Restart your recording software. You may need to RE-SCAN your plugins folder from inside your recording software.
If the plugin doesn't show up in your DAW, click HERE, then scroll down and follow the yellow arrow. - How do I install on a Mac?
1) Download and unzip the file.
2) Right-click on the .mpkg file and select open.
3) Follow the instructions.
4) Restart your Mac.
If the plugin doesn't show up in your DAW, click HERE, then scroll down and follow the yellow arrow.- How do I install on Linux?
- Currently there is no native Linux version available. But on the DOWNLOAD page we have a version for Linux, which is actually a Windows version, which was slightly modified to be able to run on Linux with the help of a bridge.
Important:
You will need Wine and additionally a bridge like LinVST, Airwave or Carla.
Please visit THIS WEBSITE to see a detailed general instruction about how to use Windows VST Plugins on Linux in Reaper, Tracktion, Ardour and other DAWs.
For this plugin it is important to copy both the .dll and .pdk files from the downloaded zip file into the VST folder of your DAW. - Windows: 32 or 64 bit... Which do I need?
- Windows: VST or AAX... Which do I need?
- Mac: VST or Audio Units or AAX... Which do I need?
- What is the drum map for and how do I use it?
The drum map (some DAWs also call it note names or pitch names) is a separate file, which comes together with a drum instrument and can be imported into the DAW. It will allow the DAW to display the actual drum names (Kick, Snare, etc.) in the MIDI editor instead of just the blank piano roll keys. This makes drum programming much more convenient. Check the following instructions to see what it looks like and how to import the drum map into your DAW:
Not all DAWs support drum maps. The following are the only ones we know of.
See instructions for...- Using Cakewalk at least one mixer fader jumps down once I hit play.
- This is a behaviour apparently caused by MIDI files which are exported either from Guitar Pro or Tux Guitar. These programs seem to add weird automation data to the MIDI file which affects drum plugins in the DAW Cakewalk. Not only MTPDK is affected by this.
A quick solution was provided by Cakewalk once we reached out to them. Watch the following video to see how it works:
Video: Cakewalk MTPDK mixer reset bug SOLUTION - I am using Studio One and the plugin doesn't show up.
- At first you need to check whether you have the Pro or Artist version of Studio One.
Unfortunately, the Artist version of Studio One doesn't support 3rd party plugins, unless you install the following add-on from Presonus:
VST and AU Support Add-on for Studio One Artist
If you are new to recording in general and not already very used to Studio One and also not willing to buy the add-on mentioned above, we recommend to try out the audio software Reaper, which can be downloaded here.
Reaper has an unlimited 'Evalution Mode', which means you can use it for free with all features, even without purchasing a license. This makes it the perfect DAW for beginners.
As soon as you installed Reaper, you can click here to see a video showing the installation and usage of the plugin inside Reaper. - The plugin doesn't show up in my DAW (Mac or Windows).
Mac:
Note: On a Mac the plugin runs only on Intel processors. All Macs of the past 10 years were equipped with an Intel processor. You can check your device by clicking on the top left Apple icon and select 'About this Mac'.
Some users reported that restarting the Mac after installing the plugin helped the DAW to scan and recognize the plugin.Windows:
Some DAW software simply don't support VST instruments. They support VST effects, but not instruments. Examples of such unsupported DAWs are:
- Adobe Audition
- Audacity
If you are completely new to audio recording and haven't chosen a DAW yet which supports VST instruments, click HERE and follow the yellow arrow.
For those who already have a DAW which supports VST instruments:
Make sure to copy both plugin files into the VST folder which is set in the preferences of your DAW. Also, click the 'Re-scan' button if your DAW offers you that. This will re-scan all plugin folders and help to recognize new installed plugins.
A common mistake is to download and install the wrong 'bit' version of the plugin. As you will notice, there is 32 bit and 64 bit available. Depending on the combination of your operating system and your DAW, you have to select the correct one, otherwise the plugin won't show up.
Note: A 32 bit software can also run on a 64 bit Windows version, therefore having a 64 bit operating system doesn't necessarily mean that your DAW is also installed as 64 bit. Some older DAWs, like Cubase 5 for instance, were almost only available in 32 bit, but do run on a 64 bit Windows version. Though they need the 32 bit version of the plugin.
If your DAW is installed in the folder Program Files (x86) (with that (x86) at the end), it is a strong indication that it is a 32 bit application, for which you would need the 32 bit plugin version.
If your DAW is installed in the folder Program Files (without (x86)) chances are that it is 64 bit.
Also, taking a look at the about page of your DAW (usually found in Help ➔ About) will most likely tell you whether it is a 64 bit application.
More information about the differences between 32 and 64 bit you can find HERE if you follow the yellow arrow.
Here are video guides which show the installation process of the plugin for some common DAWs:
See video guide for...
Cubase 9 / 10
Cubase 5 - 8
Reaper
Studio One 3 or 4
LMMS- Drag-and-Drop is not working.
Mac:
On Mac this problem is only known to occur in older versions of GarageBand. An update of OSX and GarageBand has resolved this issue in all cases.Windows:
Despite the fact that some DAWs simply don't support drag and drop (like LMMS for instance), this problem usually occurs only for some users who have a Windows user name containing non-standard Western characters. Like for instance, Asian or French names. There is a simple solution for that though.
(Please let us know if your Windows user name does NOT contain such special characters, and the drag-and-drop problem occurs anyhow! The suggested solution below might work for you anyway.)
The reason for the bug is as follows:
In order to perform the drag-and-drop of a MIDI groove or fill, the plugin saves a temporary MIDI file called mtpdk.mid in the Documents folder.
For some reasons, due to Windows updates, the file cannot be accessed by the plugin if the Windows user name contains special characters (the Documents folder is located inside the Users/[username] folder).
Solution:
At first, please make sure that you have at least the plugin version 2.0.4 installed, as this fix doesn't work with older versions. If you are not sure, click on the little question mark in the bottom right corner of the plugin to display the version number.
Now for a quick fix, simply create a folder directly on your C: drive and call it MTPDK. So the path is C:MTPDK
That's it! The plugin will now automatically use this folder for the temporary drag-and-drop file. Don't worry - this file is only a few Kilobytes large and will replace itself with every drop. It will not create any junk data.
If this doesn't help to fix the drag-and-drop problem, please let us know by using the contact form on this page.- My DAW freezes for a while when I try to start the plugin.
- This problem is known to occur on some Windows systems, if a certain option is enabled.
1) Close your DAW.
2) Go into the installation folder of your DAW, where you can find the .exe file of it. (For instance Cubase10.exe, reaper.exe, Studio One.exe, ...)
3) Right-click on the .exe file and select 'Properties'.
4) In the new properties window click on the tab 'Compatibility'
5) Make sure that the 'Compatibility mode' is unchecked.
6) Confirm by clicking OK and start your DAW and the plugin.
Click here to see a video of this fix. - My DAW freezes when I try to close the project.
- This happened on some Windows systems running Cubase or FL-Studio, but has been fixed in the version 2.0.8 of MT Power Drum Kit. If you encounter this problem, please download the latest version of the plugin.
- I get the error message: The content file is missing!
- Make sure to copy both files MT-PowerDrumKit.dll and MT-PowerDrumKit-Content.pdk into the same folder.
Search all your VST folders and subfolders for another copy of the plugin. Delete it if you find any other copy. Within all VST folders and subfolders there must be only one single copy of the plugin installed, otherwise the DAW could happen to load the one which doesn't have the Content file on its side, which will cause the error message.
In order to check that properly, just delete all files you can find of the MT Power Drum Kit plugin from ALL your VST folders and subfolders.
Then go into the VST plugin settings of your DAW and re-scan the plugin folders.
Make sure you don't find anything of the plugin anymore in your DAW. So, if you create an instrument track, MTPDK should not be available anymore. If your DAW still finds it, then search for the conflicting copy on your hard drive and delete it as well.
Only when your DAW doesn't find anything anymore of the plugin, continue by downloading and installing the current version from the website.
If you don't do this verification step by double checking and properly deleting before downloading the latest version, you can't be sure whether your DAW might still be loading the wrong copy from somewhere on your hard drive within your VST (sub)folders.
If you followed the previous instructions and the error message still appears, the following guide could help to solve the problem:
In some rare cases, if you have special non-English characters in your Windows user name (like Asian or French characters) and your VST plugins folder happens to be installed within your Users folder (for instance on the Desktop or in the Documents folder), then you should consider moving your plugins folder to another place on your drive. Make sure that the path doesn't have any non-English characters.
Here is a simple suggestion:
1) Create a new folder directly on your C: or D: drive, like: C:VstPlugins
2) Move all your plugins from your old VST folder to this new created one (close your DAW beforehand).
3) Go into your DAWs preferences and add the new plugins folder or change it to the new one. Hit re-scan if available.
Although we are working on a solution to fix this bug in the plugin, we strongly recommend in general to not place your VST folder on the Desktop or in the Documents folder. They both are actually located within the Users folder. Having your plugins installed in the Users folder will put them to risk of data loss in case something goes wrong with Windows. - There is no SKIP button to skip the activation screen.
- The SKIP button should be in the bottom right corner of the start screen.
If it is not there, most likely your DAW opens an older version of the plugin which you might have downloaded already a few years ago. Within all VST folders and subfolders there must be only one single copy of the plugin installed, otherwise your DAW could happen to load the older version.
In order to check that properly, just delete all files you can find of the MT Power Drum Kit plugin from ALL your VST folders and subfolders.
Then go into the VST plugin settings of your DAW and re-scan the plugin folders.
Make sure you don't find anything of the plugin anymore in your DAW. So, if you create an instrument track, MTPDK should not be available anymore. If your DAW still finds it, then search for the conflicting copy on your hard drive and delete it as well.
Only when your DAW doesn't find anything anymore of the plugin, continue by downloading and installing the current version from the website.
If you don't do this verification step by double checking and properly deleting before downloading the latest version, you can't be sure whether your DAW might still be loading the wrong copy from somewhere on your hard drive within your VST (sub)folders. - It doesn't work with GarageBand and Mac OS X High Sierra.
- If you updated your Mac OS X to High Sierra, you might have problems with opening the plugin in GarageBand. This doesn't affect only the MT Power Drum Kit, but also any other 3rd party plugin. The error message says:
'The Audio Unit XXX could not be loaded for your project, and may need to be updated. Contact the manufacturer for an updated version or further assistance.'
Until Apple comes up with an update to fix this problem, you can try a workaround which is described here on this website.
A second possible solution:
If you can get your hands on a Logic version, you will be able to open your GarageBand projects there and all the plugins still work with the new High Sierra update. You should try the workaround from the link above at first though.
Update:
Apple has released an OSX Update in the meantime resolving this issue. Please look into that if you haven't already. - The plugin is crashing when I start it.
- This happens on some Windows systems when the VstPlugins folder is located on the Desktop, in the Documents folder or in another subfolder of 'Users'. In this case, please move your VST folder to a location on your drive outside of the Desktop and 'Users' folder OR simply add a new additional VST folder in your DAW, which is located outside of Users or Desktop and place the plugin there. Restart your DAW or rescan the plugins folders.
It is only a small bug which can be worked around as just explained. However, we are working on this to be fixed in the next update. Most people don't have their VstPlugins folder on the desktop or in the Users folder anyway. - The user interface i.e. the plugin window is empty.
- If your DAW software finds the plugin and is able to load it, but the plugin window is empty and has no user interface, the following two solutions might be helpful.
This happens in some rare cases on Windows systems, mostly on laptops with two graphics chips inside (for instance an AMD or NVIDIA high-performance chip plus a more energy efficient Intel graphics chip). You might not even be aware of having two graphics chips inside your laptop, because they are both connected to the same screen and video / HDMI outputs. Also, they operate in a similar way and the switches between them are made seamlessly by the system. You will find out whether or not you have such a hybrid system by following the steps in solution 1 or by checking your Windows device manager (Right-click on the Windows Start button ➔ Device Manager).
Solution 1:
Forcing your audio host software / DAW to use a particular graphics chip, instead of letting the system choose which one to use, solves the problem in most cases.
Instructions for this process can be found here:
Windows - Instructions for changing the graphics chip for a program.
Solution 2:
If solution 1 fails or you don't use a multi GPU system, you can download and install the following special edited version of the plugin. The drawback of this solution is a slightly decreased reaction of the UI in comparison to the normal version, but it is usable and will most likely solve the UI Problem.
Download 64 bit plugin for Windows
Download 32 bit plugin for Windows - I’ve already donated / paid and I need a new key!
- If you already made a donation or purchased the plugin in the past, when it wasn't free yet, your email address should already be in our database.
In this case go to the KEY GENERATOR and follow the instructions.