
Writing your first program in Dev C 4.9.9.2. Note: Please note down that same steps should be followed to write/compile/run a C program in Windows Vista or Windows 7. Programming with the Dev C IDE 1 Introduction to the IDE Dev-C is a full-featured Integrated Development Environment (IDE) for the C/C programming language. As similar IDEs, it offers to the programmer a simple and unified tool to edit, compile, link, and debug programs. It also provides support for the management of the. May 26, 2010 Learn to create your first C program using Dev-C. Learn to create your first C program using Dev-C. Skip navigation Sign in. We’ll stop supporting this browser soon. C Program to find First three Pythagorian Triplet 11. C Program to convert binary number to decimal number 12. C Program to print first 10 Prime numbers 13. C Program to convert a decimal number to binary number 14. C Program to print a triangle or square of.’s according to user choice 15. C Program to print fibonacci series 16. How do I debug using Dev-C? First, make sure you are using a project. Then go to Project Options - Compiler - Linker and set Generate debugging information to 'yes', and make sure you are not using any optimization options (they're not good for debug mode).
The left panel above shows the C++ code for this program. The right panel shows the result when the program is executed by a computer. The grey numbers to the left of the panels are line numbers to make discussing programs and researching errors easier. They are not part of the program.
Let's examine this program line by line:
- Line 1:
// my first program in C++ - Two slash signs indicate that the rest of the line is a comment inserted by the programmer but which has no effect on the behavior of the program. Programmers use them to include short explanations or observations concerning the code or program. In this case, it is a brief introductory description of the program.
- Line 2:
#include <iostream> - Lines beginning with a hash sign (
#) are directives read and interpreted by what is known as the preprocessor. They are special lines interpreted before the compilation of the program itself begins. In this case, the directive#include <iostream>, instructs the preprocessor to include a section of standard C++ code, known as header iostream, that allows to perform standard input and output operations, such as writing the output of this program (Hello World) to the screen. - Line 3: A blank line.
- Blank lines have no effect on a program. They simply improve readability of the code.
- Line 4:
int main () - This line initiates the declaration of a function. Essentially, a function is a group of code statements which are given a name: in this case, this gives the name 'main' to the group of code statements that follow. Functions will be discussed in detail in a later chapter, but essentially, their definition is introduced with a succession of a type (
int), a name (main) and a pair of parentheses (()), optionally including parameters.
The function namedmainis a special function in all C++ programs; it is the function called when the program is run. The execution of all C++ programs begins with themainfunction, regardless of where the function is actually located within the code. - Lines 5 and 7:
{and} - The open brace (
{) at line 5 indicates the beginning ofmain's function definition, and the closing brace (}) at line 7, indicates its end. Everything between these braces is the function's body that defines what happens whenmainis called. All functions use braces to indicate the beginning and end of their definitions. - Line 6:
std::cout << 'Hello World!'; - This line is a C++ statement. A statement is an expression that can actually produce some effect. It is the meat of a program, specifying its actual behavior. Statements are executed in the same order that they appear within a function's body.
This statement has three parts: First,std::cout, which identifies the standardcharacter output device (usually, this is the computer screen). Second, the insertion operator (<<), which indicates that what follows is inserted intostd::cout. Finally, a sentence within quotes ('Hello world!'), is the content inserted into the standard output.
Notice that the statement ends with a semicolon (;). This character marks the end of the statement, just as the period ends a sentence in English. All C++ statements must end with a semicolon character. One of the most common syntax errors in C++ is forgetting to end a statement with a semicolon.
You may have noticed that not all the lines of this program perform actions when the code is executed. There is a line containing a comment (beginning with
//). There is a line with a directive for the preprocessor (beginning with #). There is a line that defines a function (in this case, the main function). And, finally, a line with a statements ending with a semicolon (the insertion into cout), which was within the block delimited by the braces ( { } ) of the main function. The program has been structured in different lines and properly indented, in order to make it easier to understand for the humans reading it. But C++ does not have strict rules on indentation or on how to split instructions in different lines. For example, instead of
We could have written:
all in a single line, and this would have had exactly the same meaning as the preceding code.
In C++, the separation between statements is specified with an ending semicolon (
;), with the separation into different lines not mattering at all for this purpose. Many statements can be written in a single line, or each statement can be in its own line. The division of code in different lines serves only to make it more legible and schematic for the humans that may read it, but has no effect on the actual behavior of the program.Now, let's add an additional statement to our first program:
In this case, the program performed two insertions into
std::cout in two different statements. Once again, the separation in different lines of code simply gives greater readability to the program, since main could have been perfectly valid defined in this way:The source code could have also been divided into more code lines instead:
And the result would again have been exactly the same as in the previous examples.
Preprocessor directives (those that begin by
#) are out of this general rule since they are not statements. They are lines read and processed by the preprocessor before proper compilation begins. Preprocessor directives must be specified in their own line and, because they are not statements, do not have to end with a semicolon (;).Using namespace std
If you have seen C++ code before, you may have seencout being used instead of std::cout. Both name the same object: the first one uses its unqualified name (cout), while the second qualifies it directly within the namespacestd (as std::cout).cout is part of the standard library, and all the elements in the standard C++ library are declared within what is called a namespace: the namespace std.In order to refer to the elements in the
std namespace a program shall either qualify each and every use of elements of the library (as we have done by prefixing cout with std::), or introduce visibility of its components. The most typical way to introduce visibility of these components is by means of using declarations:The above declaration allows all elements in the
std namespace to be accessed in an unqualified manner (without the std:: prefix).With this in mind, the last example can be rewritten to make unqualified uses of
cout as:Both ways of accessing the elements of the
std namespace (explicit qualification and using declarations) are valid in C++ and produce the exact same behavior. For simplicity, and to improve readability, the examples in these tutorials will more often use this latter approach with using declarations, although note that explicit qualification is the only way to guarantee that name collisions never happen.Namespaces are explained in more detail in a later chapter.
| Previous: Compilers | Index | Next: Variables and types |
What is Dev-C++?
Dev-C++, developed by Bloodshed Software, is a fully featured graphical IDE (Integrated Development Environment), which is able to create Windows or console-based C/C++ programs using the MinGW compiler system. MinGW (Minimalist GNU* for Windows) uses GCC (the GNU g++ compiler collection), which is essentially the same compiler system that is in Cygwin (the unix environment program for Windows) and most versions of Linux. There are, however, differences between Cygwin and MinGW; link to Differences between Cygwin and MinGW for more information.
Bloodshed!?
I'll be the first to say that the name Bloodshed won't give you warm and fuzzies, but I think it's best if the creator of Bloodshed explains:
There's also a reason why I keep the Bloodshed name. I don't want people to think Bloodshed is a company, because it isn't. I'm just doing this to help people.
Here is a good remark on the Bloodshed name I received from JohnS:
I assumed that this was a reference to the time and effort it requires of you to make these nice software programs, a la 'Blood, Sweat and Tears'.
Peace and freedom,
Colin Laplace
Getting Dev-C++
The author has released Dev-C++ as free software (under GPL) but also offers a CD for purchase which can contain all Bloodshed software (it's customizable), including Dev-C++ with all updates/patches.
Link to Bloodshed Dev-C++ for a list of Dev-C++ download sites.
You should let the installer put Dev-C++ in the default directory of C:Dev-Cpp, as it will make it easier to later install add-ons or upgrades.
Using Dev-C++
This section is probably why you are here.
All programming done for CSCI-2025 will require separate compilation projects (i.e. class header file(s), class implementation file(s) and a main/application/client/driver file). This process is relatively easy as long as you know what Dev-C++ requires to do this. In this page you will be given instructions using the Project menu choice. In another handout you will be given instructions on how to manually compile, link and execute C++ files at the command prompt of a command window. See here.
Step 1: Configure Dev-C++.
We need to modify one of the default settings to allow you to use the debugger with your programs.
- Go to the 'Tools' menu and select 'Compiler Options'.
- In the 'Settings' tab, click on 'Linker' in the left panel, and change 'Generate debugging information' to 'Yes':
- Click 'OK'.
Step 2: Create a new project.
A 'project' can be considered as a container that is used to store all the elements that are required to compile a program.
- Go to the 'File' menu and select 'New', 'Project..'.
- Choose 'Empty Project' and make sure 'C++ project' is selected.
Here you will also give your project a name. You can give your project any valid filename, but keep in mind that the name of your project will also be the name of your final executable. - Once you have entered a name for your project, click 'OK'.
- Dev-C++ will now ask you where to save your project.
Step 3: Create/add source file(s).
You can add empty source files one of two ways:
- Go to the 'File' menu and select 'New Source File' (or just press CTRL+N) OR
- Go to the 'Project' menu and select 'New File'.
Note that Dev-C++ will not ask for a filename for any new source file until you attempt to:- Compile
- Save the project
- Save the source file
- Exit Dev-C++
- Go to the 'Project' menu and select 'Add to Project' OR
- Right-click on the project name in the left-hand panel and select 'Add to Project'.
| EXAMPLE: Multiple source files In this example, more than 3 files are required to compile the program; The 'driver.cpp' file references 'Deque.h' (which requires 'Deque.cpp') and 'Deque.cpp' references 'Queue.h' (which requires 'Queue.cpp'). |
Step 4: Compile.
Once you have entered all of your source code, you are ready to compile.
- Go to the 'Execute' menu and select 'Compile' (or just press CTRL+F9).
It is likely that you will get some kind of compiler or linker error the first time you attempt to compile a project. Syntax errors will be displayed in the 'Compiler' tab at the bottom of the screen. You can double-click on any error to take you to the place in the source code where it occurred. The 'Linker' tab will flash if there are any linker errors. Linker errors are generally the result of syntax errors not allowing one of the files to compile.
 '.
'. Step 5: Execute.
You can now run your program.
Nov 26, 2010 I've been running Traktor Pro in Vista for a few weeks now and I've just upgraded to Windows 7 (hurrah). However, the audio quality is pretty poor, popping and clipping away. So I tried to change the latency, however for some reason I can't. Apr 14, 2011 Has the Traktor Pro 2 installation corrupted something along the line because even when I use Traktor Pro with the older Audio 8 DJ driver, I still get the clicks in quite a few combinations. Only disappear when I go up to 10 + ms latency. https://momgol.netlify.app/cant-adjust-latency-traktor-pro.html. Jan 20, 2012 In part 1 of the series, Endo walks us through Traktor audio setup and timecode configuration, revealing all the nuts and bolts and showing you how to make Traktor work the way you want it. The following summary is a exert taken from Endo’s previous mega-post Traktor Pro Preferences Guide – Troubleshooting + Setup Tips by Dubspot’s DJ Endo.
- Go to the 'Execute' menu, choose 'Run'.
Disappearing windows
If you execute your program (with or without parameters), you may notice something peculiar; a console window will pop up, flash some text and disappear. The problem is that, if directly executed, console program windows close after the program exits. You can solve this problem one of two ways:
Microsoft Dev Program
- Method 1 - Adding one library call:
On the line before the main's return enter:system('Pause');
- Method 2 - Scaffolding:
Add the following code before any return statement in main() or any exit() or abort() statement (in any function):/* Scaffolding code for testing purposes */
This will give you a chance to view any output before the program terminates and the window closes.
cin.ignore(256, 'n');
cout << 'Press ENTER to continue..'<< endl;
cin.get();
/* End Scaffolding */ - Method 3 - Command-prompt:
Alternatively, instead of using Dev-C++ to invoke your program, you can just open an MS-DOS Prompt, go to the directory where your program was compiled (i.e. where you saved the project) and enter the program name (along with any parameters). The command-prompt window will not close when the program terminates.
For what it's worth, I use the command-line method.
Step 6: Debug.
When things aren't happening the way you planned, a source-level debugger can be a great tool in determining what really is going on. Dev-C++'s basic debugger functions are controlled via the 'Debug' tab at the bottom of the screen; more advanced functions are available in the 'Debug' menu.
If so, then SubBoomBass is the tool of choice. It includes unique tuned drum percussion samples which are great for Hip Hop and RnB basses but can also be used to add rhythm flavour to your tracks. Uploader:Date Added:8 May 2008File Size:62.87 MbOperating Systems:Windows NT/2000/XP/2003/2003/7/8/10 MacOS 10/XDownloads:29617Price:Free.Free Regsitration RequiredUpdate Required To play the media you will need to either update your browser to a recent version or update your Flash plugin. Subboombass win download vst 1. Rob Papen SubBoomBass virtual synthesizerHome Downloads Subboombass vst User Reviews. Other features included are two effects slots which can be modulated using midi from any of the synthesizer parts.
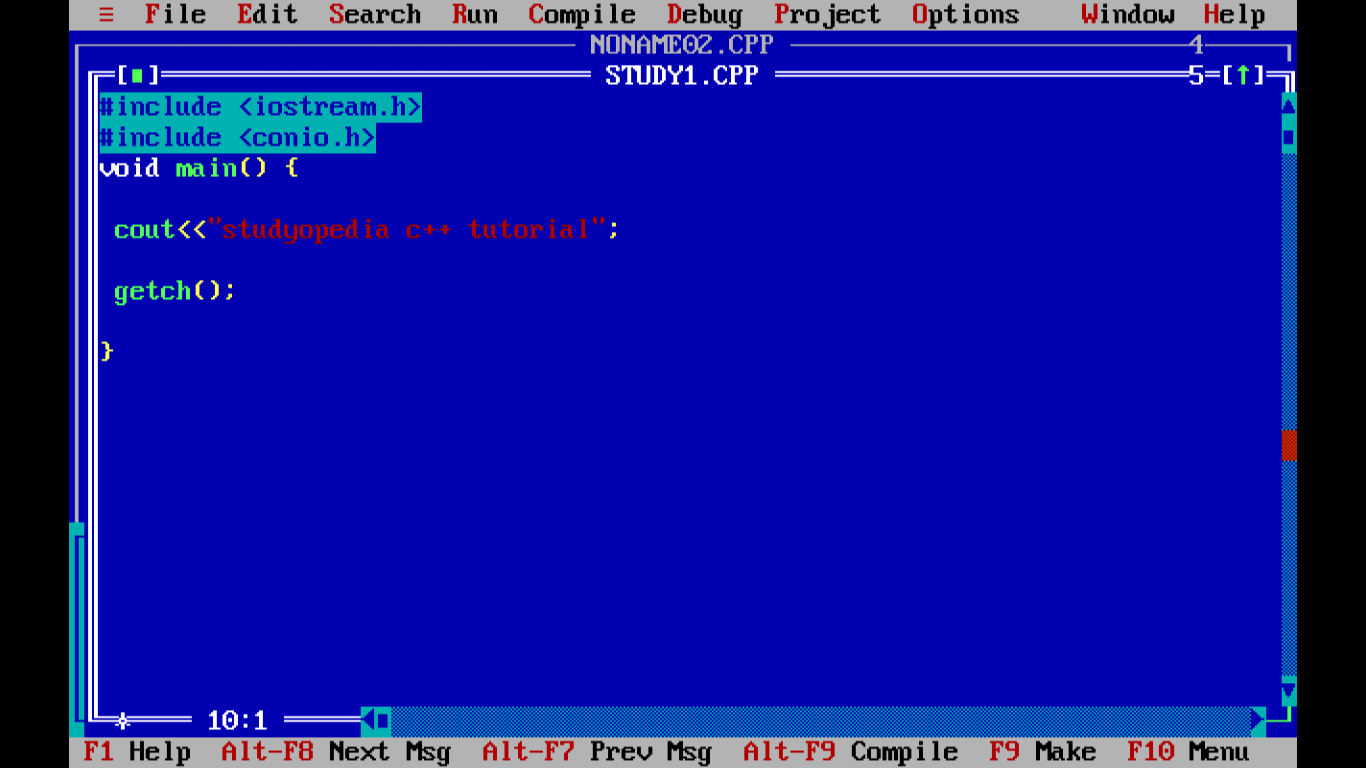
Using the debugger:
The various features of the debugger are pretty obvious. Click the 'Run to cursor' icon to run your program and pause at the current source code cursor location; Click 'Next Step' to step through the code; Click 'Add Watch' to monitor variables.
Setting breakpoints is as easy as clicking in the black space next to the line in the source code.
See the Dev-C++ help topic 'Debugging Your Program' for more information.
Dev-C++ User F.A.Q.
Why do I keep getting errors about 'cout', 'cin', and 'endl' being undeclared?
It has to do with namespaces. You need to add the following line after the includes of your implementation (.cpp) files:
How do I use the C++ string class?
Again, it probably has to do with namespaces. First of all, make sure you '#include <string>' (not string.h). Next, make sure you add 'using namespace std;' after your includes.
Example:
Dev C++ Program Examples
That's it for now.I am not a Dev-C++ expert by any means (in fact, I do not teach C++ nor use it on a regular basis), but if you have any questions, feel free to email me at jaime@cs.uno.edu
Happy coding!